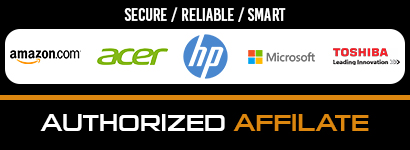In today’s smaller laptops overheating can cause huge problems. Here’s how to diagnose and fix it.
As a laptop gets older, one of the most common problems people encounter is overheating. By necessity and by design, everything in a laptop has been miniaturized to aid with portability and efficiency. Unlike desktops, which have space inside the box which helps with air circulation, a laptop’s components are all crammed in there super tight. And as components simultaneously get smaller and faster, the potential for overheating grows exponentially.
Operating a laptop at very high temperatures can lead to damage and ultimately failure of hardware components like video cards, motherboards, RAM modules, hard drives and more. All of these are susceptible to heat damage which will decrease the lifespan of your computer.
Overheating computers cause a lot of problems, from seemingly random blue screens to data loss. On the other hand, your computer could be overheating without your even knowing it–until it stops working one day. Many a laptop post-mortem turns up a blackened and melted motherboard.
So the first thing to do is to figure out if your computer is in fact overheating. Some signs include:
- The fan constantly running and making an inordinate amount of noise
- The computer having trouble performing even basic tasks
- Random and persistent error messages
- Lines on the screen (sign of an overheating videocard)
- System frequently locking up or showing the blue screen of death
- Abrupt and unexpected shutdowns
If you experience any of these problems, deal with them sooner rather than later. Because once you notice these things going wrong, it’s a pretty safe bet the problem has been going on for a while. Waiting around to do something later can be a death sentence for your laptop. Start with:
The Fan Assembly
The first and most logical place to look when dealing with overheating problems is of course the fan. Is it blowing extremely hot air, or making rattling, wheezing noises? It’s very likely in need of a good cleaning. The fan blades are a magnet for dust, and especially with the confined spaces of a laptop, that dust can quickly begin to cause problems.
The first thing to do is to locate the fan. There are often numerous vents on the underside of a laptop to aid in cooling, but the fan’s location should be pretty obvious. Often you will be able to see the accumulated dust in the fan’s external vents before you even get to the fan itself.
These days manufacturers are making it harder and harder to open laptops. Before attempting to open and clean the fan on your laptop, it is strongly recommended that you do a search for a tutorial on your particular model computer, because some are definitely harder to work with than others.

But even if your laptop manufacturer went out of their way to make life difficult for their customers, there are still ways to clean the fan assembly-through the magic of canned air.
Compressed or canned air is to computer geeks as duct tape is to handymen. But before you go spraying it all willy nilly, you first are going to want to clean out any dust you can see in the external vents. Use an old toothbrush or a small paintbrush (a paintbrush is also great to have around for cleaning out the nooks and crannies in your keyboard) to get out any dust you can see from the outside.
Once you’ve removed any dust you can see, attach the long tube to the canned air nozzle. BUT! Be careful shooting air into your fan from the outside like this. You can inadvertently cause the fan to overspin and damage or even break it altogether. One great tip is to take a sewing needle, and carefully slip it into the fan vent, using it to stop the fan blades from spinning while you spray canned air in short bursts. (Beware: you will end up with a face full of dust. No two ways about it.)
Even blowing out the dust in this way, without even opening the machine up should help your fan’s efficiency.
So the fan is the obvious first step when it comes to overheating. How about the not so obvious?
Batteries
There are almost as many different types of batteries with varying lifespans and capacities as there are laptops. And there are nearly as many different schools of thought on battery maintenance and how to get the most out of a laptop battery. But most people agree that batteries aren’t meant to be stored at 100 percent–or at 0 percent capacity. You should run your computer unplugged regularly. If you don’t you can expect to kill your battery’s lifespan in short order.
But here’s the thing about dying batteries: they do no go gentle into that good night. They can generate heat, a lot of heat.

If you find that your battery is losing it’s charge more quickly that it used to, it could well be dying and causing your laptop to overheat. This is another problem you should attend to sooner rather than later. If you intend to use your laptop for some time, go ahead and spring for a replacement battery. After all, the cost of replacing a battery is considerably less than replacing an entire laptop. They are easily available online, so there is no excuse.
Other dust
If you’ve eliminated the fan, fan housing, vents and battery as possible sources and you are still experiencing overheating, you are probably going to want to go back to our old friend compressed air. For this one you’re going to need to open up the laptop case–keeping in mind that doing so can void your warranty.
It is possible for dust to accumulate in and around the hard drive, RAM and other components. Definitely search for a tutorial on your particular laptop model before opening it up. Using the canned air–very carefully in very short bursts–spray air around the hard drive especially, and anywhere else you see dust.
CPU overload
Overloading your laptop’s CPU can also cause overheating. You can check to see what processes are running using Windows Task Manager, and take steps to get rid of programs that are eating up a lot of memory.
Another good place to look to reduce the load on your CPU is in the startup programs. Often when we install new programs the default setting is to have them run on startup, whether or not you really need them. To see what programs you have running on startup and to whittle them down, press the start key, then type “msconfig” in the dialogue box. There is a tab for “Startup,” which will show all the programs that run when you boot your machine. Uncheck any that aren’t necessary for you to have instant access to.
From category: How To
To keep tabs on how hot your computer is running, there is a great, lightweight program called coretemp that monitors temperature.
Dealing with unavoidable overheating
Even after taking all of these steps, some laptops will still just run hot. These are the unavoidable consequences of cramming all those tiny electronics into such a small package: the equipment generates heat, and some machines disperse heat less efficiently than others.
Luckily, humans and humans of the computer persuasion are a clever lot. There are many great ways to help cool your laptop when it isn’t doing the job very well itself.