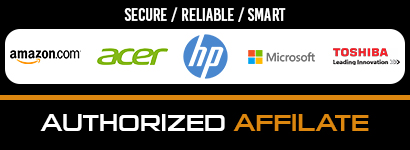The amount of any hard drive is limited. Even it can have terabytes of capacity, sooner or later, the problem with space will appear. Then the question arises: how to free up space on C drive. Why C? Because this is the system partition on the hard drive. There are stored installed programs and other important system files. Other sections are commonly used to store the data that can be easily removed.
If you want your system to work flawlessly and to have a little bit of free space on the hard drive, it’ll be very useful for you to know how to free up the occupied space on C drive.
The main work can be done without any additional software. Windows OS developers came up with a large number of tools for each user to maintain the system clean and in order.
Recycle Bin
Each section of the hard drive has a certain percentage of the total amount for Recycle Bin needs. Therefore, the most obvious action is to clean it. It also has a certain limit of files that can be placed in it, but some users often forget to clean it in time. Before the complete cleaning action, be sure you’ve checked Recycle Bin – it may contain important files.
Remove programs
If you still don’t have enough space on the disk, try to remove unused programs. Use the standard Windows tool for it – “Uninstall or change a program” in the Control Panel. Open the list of all programs and review it carefully. You’ll for sure find programs that were once installed but you don’t need it anymore, or simply you found another program which is better for specific action. For example, users often have two or more multi-media players installed. If you remove all unnecessary, you can free up a couple of gigabytes, especially when you remove demanding games.
Disk properties
To use one of the built-in tools, you must go to “This PC” (or “My Computer”) and open “Disk C” properties. On “General” tab, next to the circle showing the ratio of free and used space, there is a “Disk Cleanup” button.
After pressing the button, the analysis will start and at the end, you’ll see files and places on your computer that can be cleaned, indicating the size of any of it. It’s necessary to put a checkmark next to files that you want to remove from the system.
You can run this tool with “Run” command from the “Start” menu. Type in the box “cleanmgr” and “Disk Cleanup” window opens. This command works the same way in all versions of Windows, allowing you to successfully solve the problem of storing the unnecessary entries which take a lot of space on the C drive.
Defragmentation
In the system partition properties, besides cleaning, is another interesting tool – “Optimize and defragment drive” or simply – defragmentation. You can find it in the “Tools” tab.
Using the button “Optimize”, you can relocate files and to compress them, if they haven’t been used for a while. This can solve a problem when there isn’t enough free disk space to record the new data.
After starting the optimizing process, you’ll have to wait some time. The exact time is difficult to determine, as it depends on the volume of the system partition, but it is the best to go away from the computer and not to take any action on the computer until it finishes. Defragment is recommended to perform 3-4 times a year, so to not allow too much clutters on the system.
Find out our latest deals and offers
From category: How To
Clean Temp folder
During the web surfing, and after the installation of programs, temporary files accumulates and they are often the reason why space reduces on drive C. To remove them, you must go to “Windows” folder. There you need to find “Temp” folder, where temporary files are stored. However, you can’t remove the folder – it is an important element of stable work of the system. You can also check the following site to know more about how to delete temporary files.
But you can successfully clean its content. To do this:
Highlight all content of the folder by pressing the shortcut keys Ctrl + A.
Call up the menu by pressing the right mouse button.
Select “Delete”, and then confirm the action.
Clean Downloads folder
If actions above almost nothing has changed and you still have a lack of free space on the C drive, then we explore further folders that can be cleaned.
Every day you download from the Internet a variety of software installers, torrent-files, documents and all these remains in “Downloads” folder and takes up some space. Go to “My Computer” and see in “Downloads” folder how many files are in it. Every file you need, copy to disk D, and unnecessary – delete.
Compress contents
If you have nothing else to remove, but you still don’t have space, and it’s vital in the near future, you have another solution – compression of the C drive. This treatment quite successfully can solve the lack of space problem.
To perform this procedure you need to:
Open “Disk Properties”.
On the “General” tab, put a checkmark next to the item “Compress this drive to save disk space”.
Apply the action clicking on “Apply changes to drive C:\, subfolders, and files”.
Compression procedure takes from 10 minutes to an hour. Its result is a noticeable increase of the free space in the system.
It’s possible to compress each folder individually. This can be done through “Properties” of the some file, in “General” tab. Click on “Advanced” and the new window will appear in which you must tick the option “Compress contents to save disk space”.
After you click OK, you are prompted to apply the compression option to all attached files in the folder. Confirm your decision by clicking on “OK” and “Apply”, and wait until the process is completed.
Compressed folders will be automatically marked with two blue arrows. Every 50 GB of compressed data give about 2 GB free space – the final result depends on the type of files, as well as the possibility of compress them.
Disable hibernation
Hibernate allows you to put your computer into sleep mode. At the same time, all applications remain open. Immediately after the resumption of all open files will be ready to go. The function is quite comfortable, but also not so useful, especially if the disk has a little space.
Sleep mode for its needs takes a certain amount of free space – not so much, but if the number goes to megabytes, it’s quite significant. Therefore, it will be a very good decision to turn it off and increase the amount of free disk space.
To disable hibernation, you can use Windows command line. Open it from the “Start” menu and type the command “powercfg.exe -h off”. Press “Enter” and restart the system.
The computer will no longer be able to go to the sleep mode, but the free space will be slightly larger.
System Restore
One system restore point takes a little space, but if have a lot of them, it can take a significant amount of space.
You shouldn’t turn off System Restore because the restore points can be very helpful after the sudden issues with drivers or installed programs. However, a little optimization of the disk space is possible.
Press the combination of keys – Win + Pause break. Go to “Advanced system settings”, and go to the tab “System Protection”. Select the system partition C and press “Configure” button.
In the window that appears at the bottom, you will see a slider that allows you to adjust the maximum volume used for system protection. Set it to the minimum value.
You can also delete specific restore points. Just below the slider is “Delete” button. Clicking on it, another window opens. Then click on “Continue” to delete all system restore points.
Clear the cache and browsing history
Each browser has a cache – a kind of record of the viewed web pages, which allows quick access to them.
In most browsers to clean the cache is enough to press the key combination Ctrl + Shift + Del. In the new window that opens, you can select a specific period of time (from the last hour to the entire history), as well as items that you want to delete.
You can also open this menu trough the settings of your browser. You can clean it from “History” or “Library”, depending on the browser you use.
But if you use multiple browsers, or you just don’t want to go to the settings, try using CCleaner program. This is the most popular program to clean the cache and registry of the browser.
To use the program is very simple. Download its free version, install and run it. As mentioned above, CCleaner has two main functions – cleaning cache and repairing errors in the registry.
To describe in details the cleaning principle is not necessary. Just press the “Analyze” button, the program will scan all available browsers, searching for files that will be removed without any damage to the system. When the first stage of the work is complete, click “Run Cleaner” and all records from the history of browsers will be deleted.
Don’t forget to use the option for registry errors. It allows you to maintain the performance of your computer at the highest level.
You might also like our latest deals:
2017 Newest Dell Inspiron 15.6 HD Touchscreen Flagship High Performance Laptop PC,...
- 15.6" HD Touchscreen LED backlight widescreen for hands-on control (1366 x 768) display
- 7th Gen Intel Core i3-7100U Dual-Core mobile processor, 2.4 GHz, 6GB DDR4L 2400MHz, 1TB HDD 5400rpm, Intel HD Graphics 620
- 15.6" HD Touchscreen LED backlight widescreen for hands-on control (1366 x 768) display
- 7th Gen Intel Core i3-7100U Dual-Core mobile processor, 2.4 GHz, 6GB DDR4L 2400MHz, 1TB HDD 5400rpm, Intel HD Graphics 620
- DVD-RW, 802.11n, Bluetooth 4.0, Webcam, Media Reader, Stereo Speakers, MaxxAudio Pro
- 1 x HDMI, 1 x Headphone output/Microphone input combo, 10/100 Ethernet, 1 x USB 3.0, 2 x USB 2.0
- Windows 10 home 64 bit, Battery: 4-cell lithium-ion, 0.9" Thin, 5.18lbs Weight, Color: Black