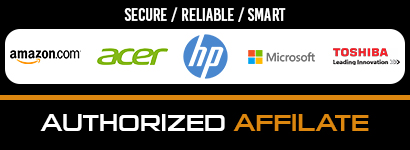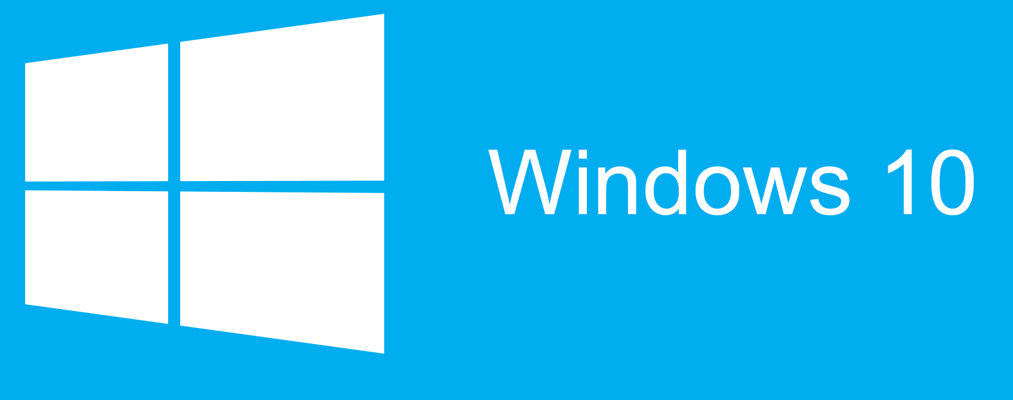
Windows 10 has already surprised many owners with the older machines, and in a good way, because after installation, computers really begin to work much more bright. This is especially evident after the installation of the clean Windows 10.
But after some time, even a new PC becomes so slow, that can’t cope with the usual tasks. Given that we use computers for different activities and purposes, there are many reasons for slowing down. When you buy a new computer and turn it on, it runs very fast, it’s because is nothing on it yet. Over time, you download files, install software, browse the internet and computer becomes cluttered with the files and software which need more and more resources.
Then we desperately trying to back the computer to the state when we first time installed Windows 10. If you want to speed up your computer running on Windows 10, consider these ten ways bellow before placing a call to your business IT support.
Remove adware and viruses
The most known reasons for slowing down of your computer are adware and viruses that can continually use too much CPU resources. Especially insidious are advertising malicious software (adware), which can get into your computer without your knowledge. Moreover, it is possible that your antivirus can’t find the suspicious software.
The best tool for malware removal is AdwCleaner. It isn’t the most powerful software, but it is free, lightweight and effective. AdwCleaner is simple to use. Just click on “Scan” and when results appear, click on “Clean”. To finish the removal, AdwCleaner may require a restart.
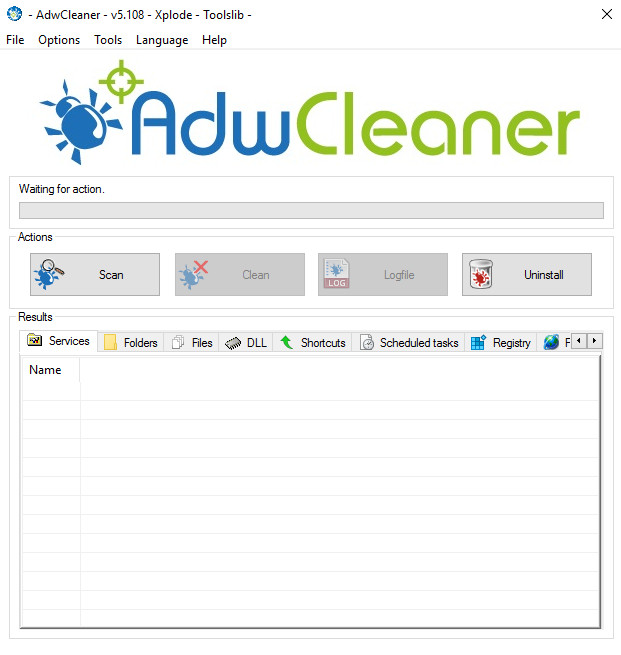
Once you get rid of viruses and unwanted software, you will be surprised how much your computer has become faster. After you removed all viruses, it is recommended to install a good free antivirus for Windows 10.
Free up space on the disk drives
One of the most factors that have the great influence on the system performance is the presence of unnecessary files on the hard drive. But where did they come from? It is clear that some of them we add there by ourselves. And it is clear what to do with them – remove the unnecessary files manually. But there are the other files that sometimes takes a lot of valuable space. This, for example, Windows update files, bug reports, etc. You’re probably wondering where these files are stored and how to remove them manually, but, thanks to Windows 10 built-in utility “Disk Cleanup”, you don’t have to.
In order to open the “Disk Cleanup” you need to open “File Explorer”. Click on “Start” button and click on “File Explorer” from the menu. Then open “This PC”, open it, and right click on the system partition (usually Local Disk C:), and then go to “Properties”.
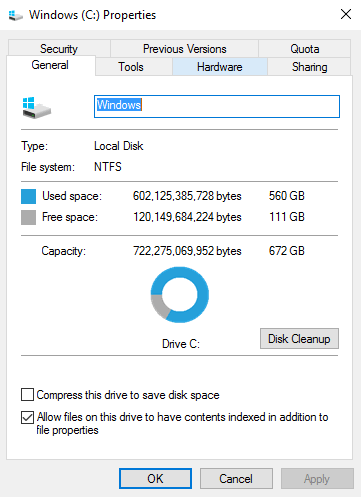
After that, you have to press on “Disk Cleanup” in the window that opens. You will see another narrow window with a scale of the assessment of the volume of space that can be released on the selected drive.
This process may take a very long time depends on the amount of located files. So, be patient and wait until it finished.
Once the system determines the amount of space that you can free up, you just need to put the ticks next to all the unnecessary sections and click on “OK” and confirm by clicking on “Delete Files”.
If you want a deep cleaning, it is necessary to select the “Clean up system files”. Then you can see how many space you can free up. The process is the same as in the previous action, and it can last even longer, but it’s worth it. There are cases where you can release not just a few gigabytes of space, but even dozens. By removing all these files, your computer will breathe more freely.
That’s it, you cleaned C drive. In the same you can clean and the second, third, etc. By cleaning your hard drive of garbage, you have taken a very important step to speed up your Windows 10 device.
Remove the unnecessary files and programs using CCleaner
Despite the fact that Windows 10 has a built-in cleaner, it is limited because it doesn’t clean the temporary files, history, cache and cookies from the other popular browsers, for example, Google Chrome and Mozilla Firefox. Also, it doesn’t clean the registry.
The free program for cleaning your PC from all sorts of the temporary files that you can download from the internet is CCleaner. The program helps to eliminate errors in the registry, delete the cache and history from all popular browsers and also to remove software.
Using CCleaner is very easy. When you open it, first you need to just click on “Run Cleaner” and all the unnecessary files will be deleted permanently.
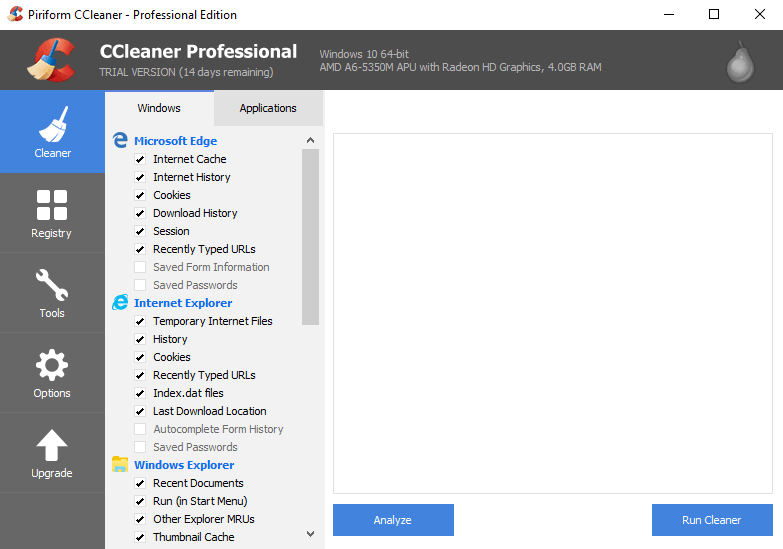
The next step is to use “Tools” section. From there you can remove programs that you don’t use. Just click the program and confirm the removal with “Uninstall” button.
The last step is to clean the registry. Click on “Registry” to clean
When you removed programs that you don’t need, you can click on the option “Registry” and “Scan for Issues” to start scanning for problems. When the scan is complete, simply click on “Fix Selected Issues” after which the program will ask whether you want to save the old “Registry” or not and select “Fix Selected Issues”.
Defrag system drive
Defragmentation is one of the most useful actions to maintain and speed up the computer running on Windows 10. Meanwhile, the built-in defragmenter only guaranteed to make everything as it should be, and you should use this tool rather than third-party programs.
So, to do this, with the right mouse button click on the system partition (usually “C”) on your computer. Select “Properties”, and click on the tab “Tools”.
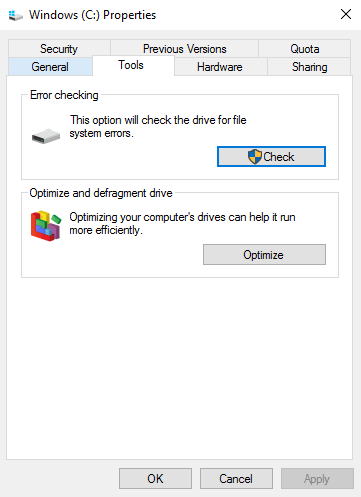
There you need to choose the option “Optimize” and “Optimize drives” window opens. Point the mouse cursor on “C” drive and then click on “Analyze” and when it is finished, you will the percentage of fragmented files. Then click on “Optimize” and wait until the process is finished. Depending on the percentage of the fragmentation, this process may take a while – half an hour, an hour, two hours.
The logical question that arises for many: “At which percentage we must perform the optimization?” Developers of Windows 10 believe that the critical threshold is 10%, after which is necessary to defragment the disk. But you should do it at 5% or higher.
By the way, you can schedule a disk optimization (aka defragmentation) to run weekly. To do this, click “Change Settings”, put a checkmark next to “Run on a schedule”, choose “Weekly” and after that, the optimization will be automatized.
Keep your desktop clean
One of the best ways to speed up the boot of your PC is to clean the desktop. A large number of files, photos, folders and programs means that the computer will have to load all these things on the start. You should also make sure to get a fast TIME Fibre Internet. Probably you think that the desktop is just another folder, but unlike others, all folders and files in it load automatically during the boot of Windows 10, which can lead to overuse of the RAM memory and slow down the boot process. You don’t need to remove all the staff from the desktop but it is recommended to keep on it only the most important shortcuts.
Remove the unnecessary programs from the startup
You will be very surprised to learn how many programs starts automatically when you boot Windows 10. Some of these programs may decrease the speed of your computer, not only during the boot process, but also during the work.
To see a list of applications that are loaded when your computer starts, it is sufficient to do the following:
Press Win + X on the keyboard (or right-click on “Start” button) and select “Task Manager” from the menu.
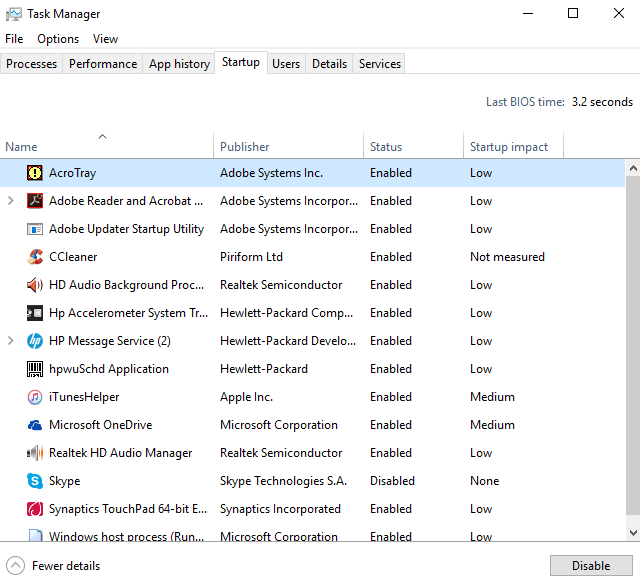
Click the “Startup” tab which shows all programs that run when you start Windows 10. Examine the list and decide which applications should start when the computer starts. Undoubtedly, you shouldn’t remove the antivirus from startup. But some programs, even very useful and good, it is necessary to remove from startup, since you don’t get the benefit from their start during the boot of Windows 10. If necessary, you can always run it manually later.
To remove the program from the Windows 10 startup, simply click on the desired program, right-click on it and select “Disable.” If you don’t recognize the program from the list, with the right click on “Search online” you find the information about the program on the internet.
Change the power settings
Windows 10 assumes that you prefer to save a little electricity in favor of speed of work, especially if you have a laptop. Of course, for you and for the planet is better when your device uses a minimal amount of energy, but not when your computer brings you the headaches with its slow work. So, how to configure Windows 10 to configure the power options for the maximum performance?
Press Win + X on the keyboard (or right-click on “Start” button and select “Power options”
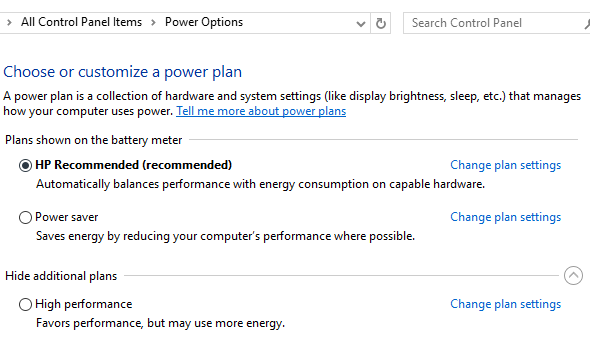
Select the option “High performance”. Keep in mind that if you have a notebook, the charge of its battery will finish faster than usual.
From category: How To
Turn the animation in Windows 10
Windows 10 is a very beautiful operating system. But if your computer barely meets the minimum requirements of this OS, you can turn off the entire “beauty” of Windows 10 and get a small increase of the speed. You should turn off the animation effects, shadows and etc. Why not to try?
Press Win + X on the keyboard (or right-click on “Start” button) and select “System”.
Select “Advanced System Settings” (in the upper left corner).
In the section “Performance” click on “Settings”.
Choose the option “Adjust for best performance” to disable all possible effects and animation in Windows 10 or remove the check mark from certain items if you want to disable only some effects.
Start the troubleshooting your computer
In Windows 10 there is a little, but very useful tool that can find problems with the performance and fix them. But how to run it?
Type “Troubleshooting” in the field next to “Start” button and go to the section “System and Security” and run “System Maintenance”
In the new window, click on “Next”.
The utility scans your computer for problems that may reduce the performance of your computer. At the end of the test you will see the list of the found problems and the program will attempt to automatically correct them (Note: To perform this procedure as soon as possible, you need the administrator rights).
Run Resource and Performance Monitor
In Windows 10 is present a great tool under the name “Resource and Performance Monitor”, which, among other things, can create a detailed report on the performance of the system to find the problem in the work and fix them.
To get a report of the performance, type in the Windows search bar – “perfmon/report” and then click on the command. “Resource and performance monitor” will gather information of your system and provide an interactive report. This procedure takes 1 to 3 minutes.
“Resource and performance monitor” will provide more detailed information on the problems and the performance of the system. A lot of the information will be shown, but it is not necessarily read the entire report. First of all, check the section “Warnings”, in which is described the major problems in the work of the computer. This section contains unidentified and drivers which are nor work properly. Under the each problem will be solutions with which you will be able to fix the problem.
Also recommend that you scroll down the page and read the “Resource overview”. There you will find the information on the processor’s performance, the network card, and the memory. The potential and serious problems will be colored with yellow and red in “Status” column, and green color indicates that there are no problems.