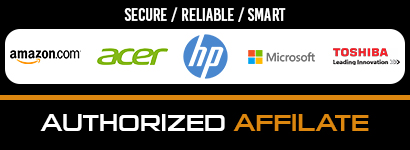Remote Desktop Protocol, RDP, is a tool that allows you to connect to a virtual private server at a distance. It allows you to interact with a Windows VPS from anywhere in the world as if it were a personal computer. Users can configure the server, test the speed, and analyze logs through an easy-to-use graphical interface and in real-time, even if the physical hardware is hundreds of thousands of kilometers away. Moreover, the remote connection allows transferring of files from a PC or other electronic device to the server by simply copying, and pasting into any folder. The user can enable the transfer of information to VPS from any USB device, or network scanner.
How to use this tool, more precisely, how to connect to the server using the remote desktop protocol from different devices?
Connecting from PC to Windows VPS
Microsoft programmers have developed the RDP protocol and a special application Remote Desktop Connection for remote connection to Windows VPS from electronic devices connected to the Internet and supported by Microsoft OS. The corporation has built the application into the operating system for users’ convenience. That is, it is present in all versions of Windows by default. And if your computer has this operating system, all you have to do is to make a direct connection:
- You can find the software through a search in the “Start” menu. When the system gives access to the search results, you need to click “Ok” or “Run”.
- Run the application. A box will appear on the screen, where you must enter the IP address of the VPS server in the format 111.222.33.44 or hostname, for example, your_server.domain.com. Click on the “Connect” button.
- You will see a dialog box. You will be asked the question, “Do you trust the server that you are trying to connect to remotely via RDP? By default, you trust the server, because it is your server. So all you have to do is click “Connect”.
- In the next step, the system will ask for a username and password for the desktop protocol, the server, and the computer. After filling in the data, you just have to click “Ok”. This verification system is necessary to prevent unauthorized access to your Windows VPS.
It is important to remember that the password and user data should be entered manually, because when you copy the data from a file and then paste them into the dialog box, the system may display an error. When entering the password, be case-sensitive – capital letters are entered in upper case, and numbers and symbols are entered strictly in the English keyboard layout.
It is important to keep data about IP address of VPS, as well as login and password for access to the server in the folder that other users can’t access. If you have done everything correctly, and correctly entered personal data, a new desktop will open on the screen, which you can use to interact with the server.
Despite successful authorization, you may receive a message before the session starts saying that the remote computer could not be authenticated. This message does not indicate a security problem. The session is simply encrypted by the server with an SSL certificate.
How to connect to a Windows VPS from Mac
To connect to a Windows VPS server from an electronic device running Mac OS, follow these steps in sequence:
- Download the “Microsoft Remote Desktop 10” application on your gadget. Launch the software on your device. Get logged in.
- Select the “Add Computer” option, a window will appear in which you need to enter the server IP or hostname.
- Click the “Add” button.
- When the new counterparty is added, double-click on it to establish a connection. After that prompt, boxes will appear that need to be filled in. These are “Username” and “Password”. Next, click “Continue”.
- You will be prompted to accept the connection certificate, accept it.
After this, you will get remote access to the server’s desktop and can perform settings and control. To avoid having to repeat the process the next time you connect, you can create a “shortcut” on your desktop with the saved authorization data. This will save time by eliminating the need to enter personal data every time. How to do this, we will tell in our next articles.
How to access Windows VPS from an Android electronic device
If you need to urgently connect to a remote Windows VPS server from a smartphone that supports the Android operating system, we suggest a sequential algorithm.
- Download the RDP client for Android to your electronic device. Among the popular applications, we can mention the 2X RDP Client. This software is considered one of the most popular on the market and you can download it for free.
- Run the application on your gadget. register.
- The program will ask you to add a new server. Enter its address and click “Next”.
- You will see in front of you active boxes, which you will need to fill in. These are “User name”, and “Password”.
If everything is done correctly, the connection to the Windows VPS and electronic device with Android OS will be made. You can interact with the server through the desktop that opens. Since the 2X client is already installed, the next time you need to connect, it will be enough to find the server in the list, click on it and connect.
Conclusion
So, connecting to a Windows VPS via a Windows PC is possible without installing any additional software. It is convenient, fast, and safe because the user will have to enter personal data to connect remotely. If you want to connect to the server from an Apple smartphone or Android electronic device, you will need to install and run additional software.
The remote desktop is ready to go as soon as you start the server. If you’ve done everything correctly, but the connection doesn’t happen, contact your provider to resolve the issue. Most hosters offer 24-hour support, so you can get competent advice fairly quickly.