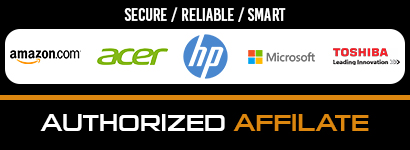Have you got a Chromecast? That would be great. With it, you can enjoy your Netflix or YouTube movies on your high definition TV or audio system. You can get a high-resolution picture and a better sound system. With Chromecast, you can also get content from the chrome web browser on your TV. Also, you can also transfer contents from your android screen to your TV screen. But you must connect your Chromecast to WiFi first, and set it up with your devices. How will you do that?
First, let’s start with how Chromecast is.
How does it work?
Let’s assume you didn’t know, Chromecast simply streams videos or audios from the internet to a TV. The videos are controlled from a mobile phone, a tablet, a personal computer, or any other device that supports the technology. Chromecast is from Google and it works with any TV that has an HDMI port. That is almost all the TV you can see in the market today. It is supported by android phones, iPhones, tablets, iPods, IOS, MacBook, Chromebook, or window devices.
Chromecast uses a Wi-Fi network and you must connect it to the same WiFi that you connect your phone or computer to. So it is necessary to register your Chromecast on the same WiFi used by your mobile device.
Let’s take a look at how to connect your Chromecast to a WiFi.
How to connect to WiFi
To connect your Chromecast to Wi-Fi, you only need to follow five basic steps:
Step One: Power your Device
- The first thing is to power your Chromecast. To power this device, you must connect it with a power cable and connect the cable to an external power source. To connect it, you must use an adapter that comes with the Chromecast.
- Another way of powering your Chromecast is to connect the power cable to the USB port of your powered TV.
Step Two: Connect your Device to the TV
- After powering the Chromecast plug it into an HDMI port of the TV. Then, with the remote control of your TV, change the input source of the TV to input displaying the Chromecast home screen. Select each of the input options on your TV until you have seen the Chromecast home screen.
Step Three: Download and Install Chromecast Application
- Then from your android phone or IOS device download the Chromecast app. You can download the app from the Google play store or App store. You can also download it by visiting chromecast.com/setup and click on the download link. The link will take you to the App Store or Google play store, depending on your device.
- After downloading and installing the app, then choose the Google account that you wish to connect to. Simply put on your Bluetooth. If you are using an IOS device, then click on the Wi-Fi setting on your device and select Chromecast.
Step Four: Link your Chromecast to the TV
- Your phone will ask you to choose the device that you want to set up. Look at your TV screen, a code or device name will appear on the screen. Choose the device with the same code on your phone and give it your desired name.
- In some installations, a code will show on the TV screen. The same code will also display on the mobile device. If the two codes are the same, it means your phone has recognized the Chromecast. Then select “I see the code”. The next thing will be to choose your Wi-Fi network.
Step Five: Choose your Wi-Fi Network
- Make sure that you select the same Wi-Fi that you are using on your mobile device. Then type in your Wi-Fi network password and that is the end of the installation.
Step Six: Confirm your Connection
- Your device name will show on your TV screen. This is to confirm that you have connected your Chromecast successfully to the Wi-Fi. You can start enjoying your videos and music on your HD TV.
Final Thoughts
Chromecast transfers media from your mobile or computer device to your TV. It works with Wi-Fi. Consequently, the computer device and the Chromecast must be connected to the same Wi-Fi network. The steps listed above are simple and easy to follow.
To sum it up, if you follow them properly, you won’t have any problem casting your media on your TV and enjoying your pictures in HD. Most people believe that the process is tedious, from the steps above, it is quite obvious that it is simple and straightforward.