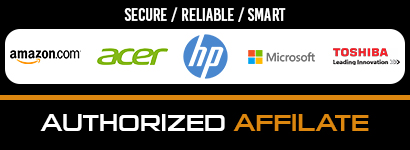As time goes on, there is innovation in everything that makes human life more accessible and comfortable. Companies used to update their system for the convenience of customers, and the updates become increasingly automatic because people tend to lease a printer for small business. With that in mind, printer manufacturers now offer Wi-Fi printing on their devices. Since most people use Wi-Fi on all of their devices, most printer manufacturers now offer Wi-Fi printing. A Sharp copier machine, for instance, is a widely known option for those looking for an all-in-one device with a wi-fi connectivity option. It can be very convenient for you if you know how to connect the printer to Wi-Fi and set it up. If you don’t know how to do this, don’t worry. This article will provide you complete detail about the Wi-Fi or wireless Printing and the method of wireless Printing.
The Advantages to Wireless Printing
Ordinary Printing is one of the most frustrating things to do as it involves a lot of time and effort. On the other hand, wireless Printing is more convenient and time saving. It frees you from space confinement. It gives you the option to print, whether you are at home, work, or school. By the way, it has many benefits, here few are mention.
Print from any device
In wireless printing, you are not bound to print from any one device. Wireless Printing gives you the facility to print from any device connected to the same network. Due to the ease of work, all the major 3d printer manufacturers include Wi-Fi in their product, and they want to provide this facility at all price points.
Freedom from space confinement
Where it frees you from the hassle of using a particular device, it also provides you with the facility to print from anywhere. For wireless printing, your computer and the printer usually need to be on the same network, but using cloud printing like Google Cloud Print or HP’s print can easily print wirelessly form anywhere.
Eradicate wires and additional cords
If many tangled wires bother you, the only solution to your problem is a wireless printer. A wireless printer saves your space and energy as well.
Saving energy and paper:
The wireless printer has many benefits; it will keep your energy and paper safe. Through wireless printing, you will be able to centralize the Printing to a single wireless printer despite having multiple printers where everyone wants to get a printout. Multiple printers demand more energy and papers. Moreover, the wireless printer will enable you to save your energy and minimize paper ink and toner wastage. Having a single printer, everyone thinks before taking any printout.
The technology is advancing, and more innovations are made in the field of printers. The new and advanced printer will allow you to print out without any wire through your laptops, mobile phones, and tablets by making a wireless connection between the devices and the printer.
The concept of wireless Printing for most of the people is Bluetooth printing or Wi-Fi printing. Both the Wi-Fi printing and the Bluetooth printing will enable you to take print without making any wire connection between your device and the printer.
Wireless printer setup
The first and most crucial step for the wireless printer is to make a Wi-Fi connection of the printer, so any available device on the network like the laptop, smartphones, and tablets can print through this wireless printer.
- The printer must be in the range of your Wi-Fi device
- Switch on the printer. Through the printer, you will connect directly to the wireless network, not from your computer.
- Connect the wireless network and the printer. There are various processes of connection, depending on the model and the making of the printer. In most printers, the Wi-Fi network’s name is (SSID), and there must be a password for all the methods.
- Now, your printer is ready to use as a wireless printer. Ensure that your wireless printer is connected to all the devices like laptops, smartphones, and tablets that will use the printer without wires. The printing process without printer and device connection does not occur.
The process of setting up mobile devices to print wirelessly
When the whole process of connection between devices and printer is complete, it is now time to set up the devices like laptops, mobile phones and tablets where you want to print the files.
Printing wirelessly from your computer:
If you want to take the print from your computer, take every step correctly by following the instruction. First, add the printer to your computer printer list. After that, make the addition of a printer in the computer’s window or to a Mac. For more detail information visit Work Around TC.
Printing wirelessly from your Android mobile phones:
Taking printout from the mobile phone is very easy and straightforward. All you need is to add the printer in the Google cloud print. The advantage of adding a printer to Google cloud print is that it enables you to send the printing command from any app that supports Printing. Through Google cloud print, you can take the print from the Google chrome as well.
Print wirelessly from IOS mobile devices:
For these mobile devices, use an Air Print if your printer support it. It enable you to print quickly, but if the printer does not support an Air Print, download the printing app like handprint and print Apia. These apps are best for Printing. The advantage of the printing app is that it will first send data to the Air print, and then the Air print will send data to the wireless printer.
Test your wireless printer
To make sure that you have made the connections correctly and your wireless printer set up is ready to take prints, test your wireless painter.
- For the testing process, first open a file on your laptop or mobile.
- The print option must be there; select this option
- In the printer list, there must be a wireless printer click on that.
- In the end, press ok after a short time, the printer will print your file or picture. This whole process assures you that you have done all the procedures correctly. In case the printer does not print your file, check the entire setup carefully, and test the printer again.