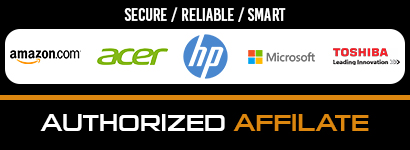When it comes to VPS, there are plenty of options. If you have a Windows VPS/ dedicated server, the VPS runs the operating system from Microsoft. It is referred to as a Windows Server. Even when you use a Windows server, it is important to note that there are different versions that are available. Some use fewer resources, while others use more resources. However, Linux VPS tends to offer more options as compared to Windows. Windows VPS India is a popular option. The VPS resources are dedicated to the needs of the users. Hence, the user benefits from full control over the bandwidth, processing, disk space, RAM, and more.
When you opt for VPS hosting, the physical server would be partitioned into different virtual servers. Each server would be owned by an individual user. If you have a Windows VPS/ dedicated server and are having trouble connecting from the Windows system, this post is just for you. It will explain to you how you can access the Windows server’s desktop using Remote Desktop. You can easily interact with the machine on your normal Windows computer using the mouse, monitor, and keyboard. It is quite simple and will hardly take a few minutes. When you have a Windows server hosted for the internet, things tend to be a bit different as the server could be thousands of miles away physically. This is where the Remote Desktop comes into place. It lets you access the internet-hosted server from your Windows system.
To access the Windows VPS/ dedicated server from the Windows system, the Remote Desktop program has been built for Windows. It will help you connect in no time.
The following steps will prove useful.
- The first thing that you need to do is click on the “Windows” icon or Start menu on your Windows computer depending on which version you are using.
- If you are using a Windows Vista, 7, or a 10 machine, you have the option to directly enter in the search field “remote desktop connection”. Then, you will need to click on the Remote Desktop program.
- For those of you that are using a Windows 2K or XP computer, you must head to all programs, click on accessories, and finally choose remote desktop connection.
- Next, a pop-up will appear with just one field to fill. Enter the IP address in the field and press enter.
- Now, another pop-up would appear. It would have 2 fields where you will need to enter the Username and Password. For the new VPS, the username tends to be HSVPSADMIN or Administrator by default. As for the password, it would be on the configuration you have selected for the VPS.
- Then, you will need to click on “Ok”. Accept the certificate warning. At last, you have been logged into the Windows VPS/ dedicated server. Even if the remote connection window is closed, the VPS would continue running.