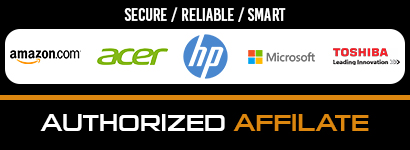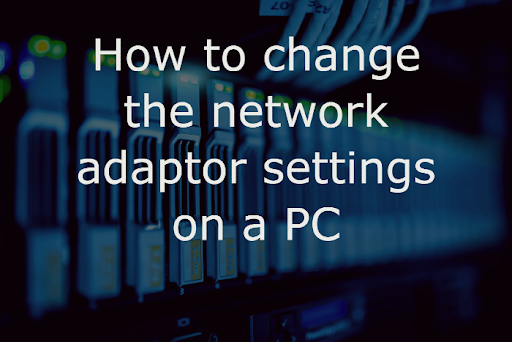
In this tutorial guide, we will show you the steps to update, reset and enable the Network Adapters. Please follow the steps according to the operating system you have on your machine. If you’re unable to connect to the Internet, you will need to perform this task.
Please select your operating system from the list below to re-establish your Internet connection. If you are can not ping your website’s domain name & (Internet Protocol)IP address, it would show there is no network connection.
Windows 10 instructions
To resolve an issue with the network adapter and re-establish a functional Internet connection on Windows 10, please follow the instructions below.
- Right-click the Windows icon at the bottom left of your screen.
- Open Device Manager.
- Now, open the Network Adapter. In the list of network adapters on the left-hand sidebar, you will find a LAN adapter for connecting to the Internet when your computer is plugged into your modem using an Ethernet cable. Also listed may be a (Wireless Network Adapter)wifi for connecting to the Internet while away from your home’s Wi-Fi connection or at work. Note that if you
- Right-click on this selected driver and properties like Enable Update and disable will appear.
- Now, select the option Update to let the system download and install the updates if that doesn’t resolve your issue then disable it and restart your computer. After restarting your PC enable it again.
- Finally, test your network connection.
Windows 8 instructions
- Here’s how you can reset or update your network adapter on Windows 8:
- Right-click on the Windows icon located at the bottom left of your computer.
- Select the option Device Manager which displays a list of all installed components.
- Network adapters allow your PC or Laptop to connect to the internet. If you experience an internet-related problem, it is most likely occurring when connected with a LAN network adapter or Wireless network.
- Now, right-click on the adapter which will show you more options like Endable, Update and disable
- Now, choose the update option to let the system download and install any updates if that doesn’t resolve your issue then disable it and restart your computer. After restarting your PC enable it again.
- After the steps are completed, when testing your network connection, reconnect and test it again.
These were the steps to change the Network adapter settings in the Windows operating system. This happens at times because of the network problem. Most people resolve these issues with ease but some find it difficult.
These steps are followed when a user needs to use a VPN to access geo-restricted content. After connecting to a VPN all they need is the right IP address, which is pretty easy to find out.
How to change network adapter priorities using Control Panel
- To change the network adapter’s configuration via the control panel then follow the steps below.
- Open the settings application.
- Click on the Network & Internet option.
- Now, Click on the Status option.
- Then, click on Change Adapter options settings.
- In this step right-click on the network adapter.
- Select the option (TCP/IPv4).
- Now, click the Properties button.
- Then, select the General tab and click the Advanced option.
- Remove everything Automatic metric field.
- Enter a priority value in the Interface metric input box.
- A lower number means higher priority.
- Click OK to save the settings.
Once you have completed the steps, Windows 10 will prioritize network traffic accordingly.
One caveat when using the Control Panel experience is that you might need to adjust the metric for the (TCP/IPv6) if it’s running instead of TCP/IPv4.
Mac instructions
Reset, enable and update the Network adapters on your Mac OS.
- At the top of your screen click the WIFI option. A dropdown menu will show you multiple options.
- Click Turn WiFi off option.
- Now, click Turn Wi-Fi On option.
- After that test your connection by reconnecting to a network.