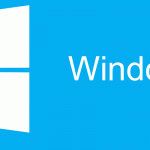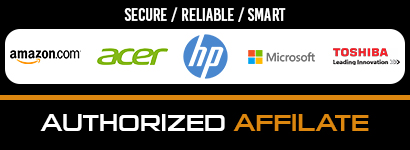Computer newbie? Don’t be afraid! There are lots of things you can do to fix your computer yourself
There’s something about computers that terrifies people–especially when everything goes all pear-shaped.
When a computer behaves unexpectedly, some of us experience a panicked sense of, “Oh god, it’s all over,” a moment of deep and debilitating fear.
And, in truth, there is some good reason for that. Let’s face it: computers are tremendously complex machines that operate in ways most of us don’t really have the education or background to fully grasp.
But having said that, we need to remember that computers are machines, not sorcery.
When I talk to certain friends and relatives about problems they have with their computers, I get the sense that they think a computer is some sort of magical wizard-box, not a tool. To them it’s a supernatural portal into which they type or click–or perhaps whisper their secrets–from whence tiny enchanted owls fly with their information through the ether, battling flying goblins and orcs along the way, finally retrieving whatever they were trying to get before flying back to their roost inside the computer to await further instructions.
And…eat magical owl food or something, I don’t know.
At any rate, here’s the first thing to know when confronted with computer problems:
Computers are not magic.
And here’s the first thing you should do:
Don’t panic.
Computers were built by people, for people to use. And unless “The X-Files” was a historical document and nobody told me, you are a people.
So computers were made for you. They operate in certain predictable, comprehendible ways.
That’s another key word to dealing computer issues: comprehendible. Not necessarily comprehended at first, but comprehendible. Even if you don’t at present comprehend the problem, it is something that can be understood.
So with that as a base, let’s take a look at some of the most common computer problems people face, and some ways you can deal with them.
- Protecting your privacy online – Let’s start with some of the basics. Even if you don’t do anything else with your computer, you probably use it for things like email and surfing the web. And with seemingly daily revelations about nefarious people trying to access our information online, this is a good place to start taking control of your computer life.
- encryption – This is a big word that goes as deep as you care to go, but even a beginner computer user can make a few adjustments to ensure he or she isn’t doing the online equivalent of flashing the entire internet every time he or she goes online. Make sure your browser has installed “HTTPS Everywhere,” which will only allow secure connections whenever possible, and will warn you when they are not.
- Privacy mode – All browsers have a privacy mode that allows you to surf without being tracked, and which doesn’t store cookies on your computer. Use it. However, even in privacy mode, your IP address can still be seen. So you might think about–
- VPN services – Another big term but one that more people should familiarize themselves with these days. A virtual private network routes your internet activity through another computer before sending it on to the site you wish to visit. So anyone trying to track your activities gets cut off at the pass. These services are increasingly common and very easy to use and install. There are free VPN services, but there has been some question of their use of client information with third party (selling your info) so it might be worth it to pay for one that guarantees your privacy. Private Internet Access is less than five bucks a month–worth it when you consider the consequences of surrendering all your information to a malicious party online. Another excellent choice is NordVPN.
- Dealing with a slow internet connection – This is a common complaint, especially in an age of monopoly internet service providers who seem to put all their money into marketing, trying to get new customers while neglecting the ones they already have. If you want to know if you’re getting the internet speed you pay for, just go to Speedcheck.org and run a free speed test and check if you actually get the speeds you pay for. But with so many factors going into how you connect with the internet–your ISP, the way your browser is configured, to name two–you’re going to have to do some sleuthing to make sure of exactly what the issue is. First, try getting online on another computer. If it connects quickly and with no problem, then the problem is your computer or browser. Start by making sure you have the latest version of your favorite browser installed. Then you can make sure you’ve got a good ad-blocker add-on Ads eat up bandwidth and slow down your online experience, certainly. But add-ons like Adblock plus also stop tracking and stop malware popups in addition to stopping banner ads and auto-loading videos.
But let’s say you’ve tried another computer on your internet connection and it too is experiencing slow speeds. We have to look elsewhere for the problem.
Reboot your router and your modem so they can clear their caches. Wait at least 30 seconds before plugging them back in so they can cycle. If that doesn’t work, and you’re connecting through a hardline, try another Ethernet cable, or plug into a different port. Still no luck, plug directly into the modem, removing the router as a middleman.
If none of this results in significantly faster connection speeds, it’s pretty safe to say we can blame your ISP. Which, again, isn’t so hard to believe. We just wanted to make sure before we move on to Phase Two.
Go to speedtest.net, and run a test to see how fast your connection really is. This free site sends various-sized blocks of data back and forth to determine upload and download speed from your ISP. If the results are remarkably different from the advertised speeds you were promised, you should complain to your ISP.
From category: How To
Of course, we all know how that usually works out. One fun way a frustrated computer engineer found to call out his shamefully slow ISP was to write a script that ran a speed test every hour, which would them post the results to the ISP’s Twitter feed. For the less technological among us, taking a screenshot of the results of a speed test and posting it on social networks, making sure to tag the ISP’s profile page might be a good way to get some attention.
- Dealing with a slow computer – if your computer ran quick as a rabbit at one point, but has over time slowed to the speed of a tortoise, it’s unlikely that the hardware that needs replacing. A much more likely cause is that it is working overtime to run all the programs and junk loaded on it. I have so many friends and relatives who, if they followed their first instinct would buy a new computer every six months due to this problem. But there are some quick, not terribly complex things to check out before tossing the computer out.
- processes – You might be running processes that are resource hogs. You can check this by right-clicking the taskbar and clicking Start Task Manager, and clicking the Processes tab. (You will recognize this screen if you have ever had to hit “CTRL-ALT-DEL.”) Scroll through the processes your computer is running. If you see something that has a huge number that means it is using a lot of memory. If it isn’t something you recognize, and you aren’t sure if your machine can run without it, exit out and do a little research online. But unless it’s a Windows process, you are likely to be okay ending it, for instance is you are running an older version of some software, it could be using an inordinate amount of memory. Highlight the offending process, and click “end process.”
- Autoload programs – Whenever you start up Windows, a bunch of programs start up with it. Sometimes these are programs you have downloaded and given permission to start up–whether you meant to or not–or they are programs your computer need to run efficiently, like software to run your mouse pad or sound. But a lot times there are a plethora of extra programs you never needed or wanted instantaneous access to that are starting up every time you boot your computer. This can seriously slow you down. Here’s how to check:
Click the Start button (the Windows button) then in the dialog box type “msconfig” and hit Enter. Click the Startup tab and you can see all the programs that start every time you start Windows. You can uncheck the ones you don’t want and reboot your computer to have the changes take effect.
These are just a few tips to get you started.
As always with computers–or with cars, or toasters, or fans, or horses for that matter–if you’re not sure what might happen if you were to take a certain action, don’t do it before doing some more research!