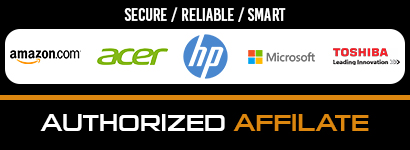Well, is it actually important to always monitor the temperature of a desktop or laptop? In this article, we’re going to show you the importance of monitoring your laptop’s temperature, along with tips to reduce the heat and a list of software that you can depend on. Let’s start with the first one.
When talking about the temperature level on a CPU, there’s actually no good or bad temperature. But, there’s always the Max temperature that should signalize the extensive work of your CPU.
Do a quick google search to determine the Max temperature of your laptop since almost every one of them has a specific level.
But in general, you need to maintain the temperature at around 60 degrees. If you’re noticing 70-80 degrees when idling, there’s something to be fixed. There are plenty of reasons why this can be happening. The common ones involve the fans, whether they’re not working properly due to piling dust, or maybe they’re simply needed to be replaced.
A laptop with many apps on startup would reach around 80 degrees, which is still considered acceptable. Keep in mind to always clean your laptop, focus on the fans, and change thermal paste frequently.
Now, some of you may be wondering why does a laptop can be hot so fast.
The heat will usually start at the lower case of the laptop, then spread into the keyboard and palm area. This could be problematic, especially when you’re the type of person who works on the computer all day long.
The next symptom that is highly noticeable is slowing performance. Your laptop will experience slower performance in the overall aspect. Loading files, opening apps, and playing some games can become much slower than usual.
Before starting to clean your laptop inside out, there are causes of overheating you need to know.
Causes of Laptop Overheating
Vents are Clogged
One of the common reasons for overheating laptops is clogged vents. When the laptop vents become clogged due to dirt and dust, the airflow will worsen. If this is left untreated for some time, the fans will be at risk of getting broken easily.
This can be prevented by regularly cleaning the vents so the hot air can easily go out. Clean them from the inside using compressed air for a faster method.
The Fan is Off Entirely
For maintaining the heat and keeping the laptop’s performance under control, the fan is definitely an important component. A poor cooling system could be the result of a broken fan. Though it’s installed within the laptop, all fans have a limited life. So, make sure to replace it every year or two, so your laptop cooling system can stay on top of its game.
Now, how can you determine the best time to replace the fan. It’s fairly easy, honestly.
Simply feel the areas around the vents. If there’s a blow of air, then the fan is still functional. When you can feel nothing comes out of the vents, then it’s a signal for fan replacement.
Slowed Fan
Dust problem is the main cause of most overheating problems. Fans can be affected by built-up dust that isn’t cleaned for a long time. The result is quite expectable. When the dust compiling around the fan and vent area, the effectiveness of the laptop’s cooling system is heavily degraded. Your laptop can be much hotter, even from the start.
Placing Laptop in Improper Places
Though the main idea of a laptop is portability, that doesn’t mean you can place it anywhere you like. Putting it on soft surfaces like pillows, blankets, mattresses, or piles of books can block the air circulation of your laptop.
When it’s blocked, the hot air from the inside can’t simply get out, making your laptop hotter over time. So, be always remember to put your laptop on a flat surface. Buy a small table if you want to work on your bed.
Thermal Dry Paste
The thermal paste works by transmitting the heat from the processor to the heatsink. Remember, this cooling mechanism will only work if there’s a thermal paste left. When you have the paste completely dried out, your CPU can overheat in no time.
Usually, this is also included in the regular laptop cleaning service, so after cleaning all the persistent dust, the next step would be re-adding the thermal paste.
Laptop Is Used Extensively
In the normal scenario, the laptop will heat over time when used for extensive works, like heavy gaming sessions or opening some software at once. When running a quite heavy program, the laptop will work more aggressively, putting all it can on performance and resulting in faster fan speed.
If you still experience this, even after cleaning your laptop entirely, no need to worry. You can, however, help your laptop by adding a cooling pad so that the temperature can be normalized a bit.
Unnecessary Overclock
Indeed, an increase in overall performance is sure exciting. But remember, every aspect has its own consequences. On this part, when a laptop is overclocked, the stability could worsen. Power consumption also dramatically increased, heating the laptop in the process.
Sure, many laptop users are often discontented about the upgradability of their devices. Though increasing performance slightly by adding RAM or other upgradable components does work, overclocking may give an extra mile for your laptop’s performance.
But, overclocking will give a greater burden to the CPU and GPU altogether. Yes, your laptop may feel faster, unnaturally greater than before. On the other side, it will get burning hot and may result in overheating if the cooling system cannot support it.
Viruses And Malware
Aside from the hardware issues, your overheating problem could result from malicious software and viruses act. The existence of these parasites within your laptop may cause the CPU to work harder due to the anonymous process.
You can’t simply see it, but you can always feel its presence. Your laptop can be slowed dramatically, and you may see the indications with CPU, DISK, and RAM usage reaching 100% consistently.
When a laptop is infected, it’d be a nightmare. Fans will work faster and noisy, while every indicator tells you 100% usage on all things.
Now to overcome it, or at least prevent it, you can use the help from VPNs. Always use the great and known VPN services. Not only protecting you from malicious websites, but you can also utilize VPN to protect your Windows from data breach.
Then, complete the cleaning process by adding the security with dependable Antiviruses. Always use one of them so they will not crash on each other.
How to check the CPU Temperature
Check Temperature through BIOS
This option is rather less preferable due to its complexity. You need to turn your laptop off first, then access the BIO and follow further displayed instructions. Well, it’s the quickest one since you don’t have to download and install a third-party app. But, though the information is barely limited, it’s still there.
Using Free Third-Party Software
A more viable option you can have is by using third-party software. You can easily install one of them to check the temperature of your laptop that will be given in a detailed report.
You can find information around the voltage, temperatures, maximum temperatures for each part, load percentage, ampere, and other useful stuff.
Well, let’s take a look at the software you can always depend on:
- AIDA64 Extreme
The first one on the list is the ADIA64 Extreme, which monitors software that works on multiple platforms, including Windows, Android, and iOS. The latest version of this software will give more detailed info about computer components. The reports can be saved in multiple formats as well, so pick the one you most need.
Aside from serving comprehensive reports around software and computer’s internals, AIDA64 Extreme can also deliver analyzed reports for RAM bandwidth and a customized panel.
- CPU Load Monitor
This simple software basically does one thing, computer monitoring. What it does is pretty straightforward. It’s light, easy to install, and easy to read. Offering less stress to understand your computer better also provides:
- Real-time monitoring on components like CPU or GPU.
- Scanning IP addresses.
- Analyzing memory utilization.
- Enhancing network security.
- Paessler CPU Temperature Monitoring
Again, another software that puts simplicity on the top. Paessler is a tool to help your monitor the temperature of your laptop’s CPU, with the easiness at hand. Checking routers, switches, and service performance are also possible with this app.
Other features you can enjoy are stabilizing CPU, customized dashboard, quick notification, and will give certain recommendations to relieve CPU overload.
- HWMonitor
It can’t be denied that HWMonitor is one of those popular softwares to check computer’s temperature. With the ability to reach almost every component computer has, this software is highly dependable to use, whether on PC or Android. All the labels are fully customizable to fit your needs.
There’s also a firewall to detect non-declared port access. Plus, it has a more improved interface, along with CPU utilization checking that could be useful.