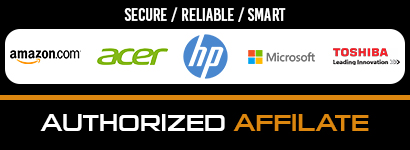A laptop is the most convenient device to play video games with due to its flexibility and power retention capabilities. However, very few people know how to play big games with their laptops. In this article, we are going to explain how to play PlayStation games on your laptop in a few simple steps. Note that some laptops may not be used to play PlayStation games because of the size of their RAM and other system factors.
If your machine meets these requirements, you can now proceed to download the remote play software. Additionally, make sure you’re downloading a version that corresponds to your operating systems. The company’s (Sony) official website is the best place to download this feature. Follow the installation instructions that can also be found at manualsnet.com which is a free online manual that is easy to read and has the required steps that can help you to set up this software on your laptop. Open your PlayStation X Roms and navigate to remote play settings, then enable the feature. Once the software has been detected by your laptop, you now proceed to your account management settings and set PS4 as your primary system software. The last step is to activate the console and start playing.
Sony’s PlayStation Remote Play
Up until 2013, it was practically impossible to play video games remotely by moving the console to another device. But thanks to Sony’s advanced features, you can now play PS games on your Mac or PC. So, if your buddies show up at your place and you want to leave the TV to them, you can still catch the action through your laptop. However, the feature can only be used on PS4, but soon hopefully, more consoles will also be included. It is also important to note that you can only play the games when you’re near the TV. That means you won’t be able to use a laptop to play games outdoors or far from your home. You can connect PS to your laptop in one of the two ways below.
- Play Using Remote Play
Remote play is by far the most common and easiest way of playing PS games on a laptop. However, your system must meet several system requirements before you can play. Some of these requirements include 32-bit and 64-bit on Windows 8.1 and Windows 10, 2GB RAM (minimum), functional USB ports, 100MB storage, and a resolution of 1024 by 768.
If your machine meets these requirements, you can now proceed to download the remote play software. Additionally, make sure you’re downloading a version that corresponds to your operating systems. The company’s (Sony) official website is the best place to download this feature. Follow the installation instructions to set it up on your laptop. Open your PlayStation X Roms and navigate to remote play settings, then enable the feature. Once the software has been detected by your laptop, you now proceed to your account management settings and set PS4 as your primary system software. The last step is to activate the console and start playing.
- Use HDMI and Video Capture Card
This option is for people whose laptop does not meet the system requirements mentioned in number 1 above. All you need is a video capture card and HDMI to play games on your laptop. Additionally, you will need an internet connection to connect PS with a video capture card. Once the connection is established, you can proceed to play on full-screen for better resolution. If your console doesn’t seem to interact with the video capture card or your laptop, then it means the connection was not done properly. Try interchanging the port connections and strengthen the internet connection with the provider Spectrum internet. Most importantly, ensure file sharing is enabled on your laptop and that the card and its drivers are installed properly.
Conclusion
Playing PS games on your laptop is easy but you must take some things into consideration. First, you must know your machine inside and out. If you make the mistake of downloading a remote play software that’s meant for Mac yet you’re using the Windows operating system, then be sure that it won’t work. Secondly, every step regarding the installation must be done correctly. If you choose to go with the second option (Using HDMI and video capture card), you must be careful while installing the card alongside its drivers well to make it easy to detect by other components.