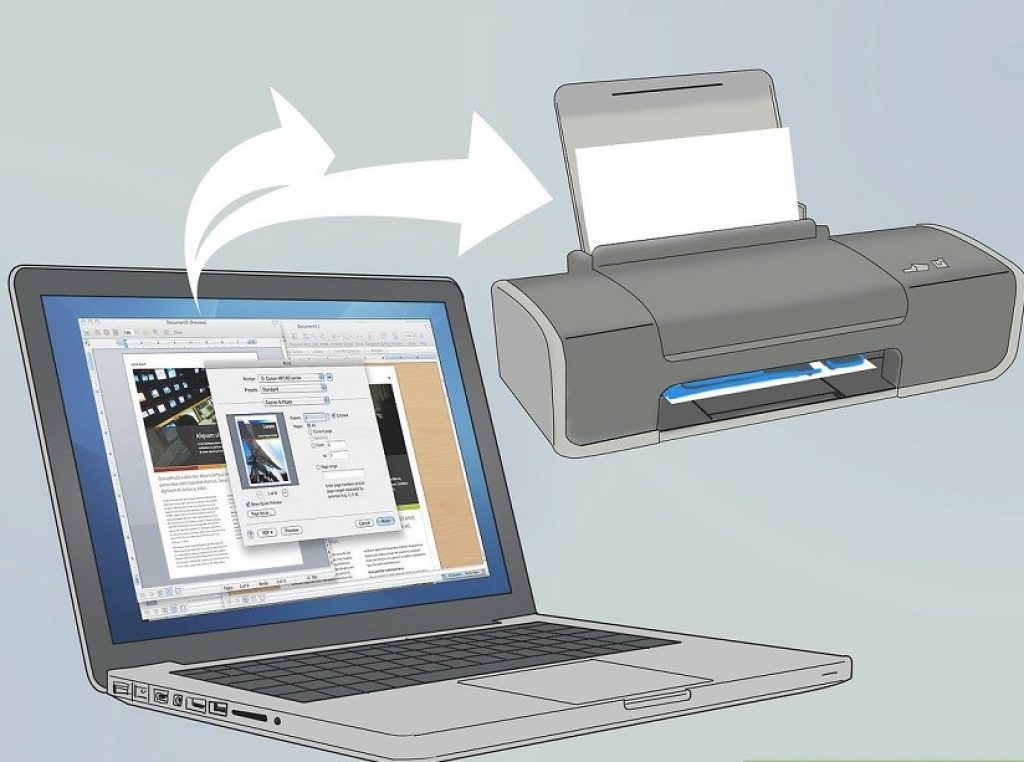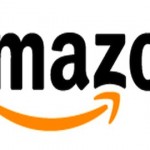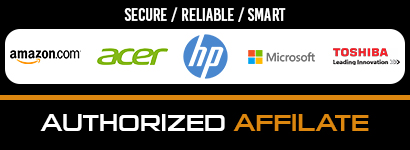A printer is a very essential device designed for personal and professional use. when using them for personal use like printing your assignment may not need high-quality prints but for office work and printing essential documents quality of print matters. Also, printers are mainly used to print high-quality photos on the glossy papers where quality again matters. There are various types of printers for printing but HP printers stand out among others.
HP has printers for all-purpose and Officejet printer is one of them that is designed to use for business purpose. So, if you have an Officejet printer and want to know how to set up it then read this guide.
What is Hp Officejet pro setup?
Before you learn about steps of setup, know about the printer. It is an inkjet printer that uses ink to print the texts or images on the paper. Some cartridges are used for printing. One of them has black ink whereas there can be two or more cartridges on the printer containing color ink. To print the exact text onto the paper, the ink is sprayed from the tiny nozzles onto the paper. So, when you get the printout, you will get the exact copy of the soft document.
Hp Officejet pro setup to your PC
The first thing to do is to set up the printer to your PC. How? Here is how you can do it. it is very easy and you can do it without the help of any professional. Here are the instructions follow them step by step and complete the setup process.
Step 1- make a connection between printer and PC
You can connect the two devices using any of the three methods. First, use a USB for making the connection. Second, a wireless connection is also possible which can be easily done from the settings. The third is the wired connection which is the common method for establishing a connection between PC and printer.
To connect using USB make sure that the computer is turned ON. Connect the USB cable to the port of your computer to that of the printer. For a wireless connection, you need to turn on the router, computer, and printer. However, ensure that the two devices are connected wirelessly within the same network. Go to the control panel and then to setup. One of the wizard settings and follow the instructions. For connecting through the third method that is wired connection, use the Ethernet cable to connect the port of router and printer.
Step 2- set up the driver
A printer driver CD comes along with the printer for set up. Insert the CD in the computer and run the application for set up. However, if you don’t have the driver then contact the HP customer support or you can download the driver from the internet.
Step 3- Connect the printer
Check whether the printer is connected or not to the PC. For this, press windows+R and type control in the search box hit enter button. Go to view devices under hardware and sound tab. The installed printer will display on the screen and if it is not there then add it this way.
Go to the hardware and sound and click on an advanced setup option. The computer will search for an available device. Once the search is complete, add the printer and installation will begin. Wait for few minutes and your printer is set up. It will now begin to display on the screen of your PC.
Step 4-test print
Take a test print to check the working of the printer. Again go to control panel and follow the steps mentioned in step 3 of the guide. Click on your printer and go to properties. A popup will appear asking for a test print page, click on it and press OK. If you get the print then you have correctly done the HP officejet pro set up.
Setting the printer is not difficult but in case you face any issues then what to do. You may encounter with common printer issues with your OfficeJet. Here are the basic issues that you may face.
Common printer issues
- No print
Even after doing the Hp officejet pro set up correctly, you may not get the print due to few reasons. What to do in such case? Check whether the power plug is connected or not. Check the network, physical detachments and if everything is fine then run the troubleshoot. The device will check for the issues.
- Paper jam
Sometimes, the paper gets stuck as a result of excessive moisture on sheets. To solve this problem, open the tray and load the paper correctly. Align the papers properly and take the print. However, in some cases, you may still get no output. Turn off the printer and check for the remnants of paper in the output tray. If any paper is stuck in between then take it out slowly. Usually, you will get an alert message from the printer about the paper jam.
- Network issue
The HP Officejet printer can encounter network issues anytime as it is an external issue. For this, check the connectivity. Maybe the network is slow or the password of the router might have changed. Also, check the physical condition as maybe the network cable is broken. However, if there is no connectivity problem then performs the Hp Officejet pro setup again.
- A blank print
A common problem is blank printing of a page that occurs when your printer is kept idle since long. The ink residue gets stick to the printer head thus you get a blank print. If you use it regularly then the residues don’t get deposited. However, if the print heads are not clogged then there might be a software issue. Update the software. The other reason could be driver corruption. Reinstall the printer to solve this issue. For those looking to enhance their printing experience with reliable ink solutions, explore the comprehensive range of ink cartridges available at Sell Toner. Whether it’s tackling technical issues or ensuring top-notch print quality, having quality ink cartridges on hand can make a significant difference in your printing endeavors.
So, this is how you do Hp Officejet pro setup and solve the common problems that may occur while printing.