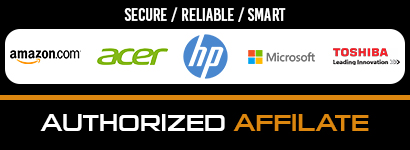Converting a word file or images to pdfs is a regular activity, but are you looking to convert an Excel report into a PDF? In this article, we have compiled ways to convert excel into PDFs, both online and offline. Let’s go!
What Is Excel?
Excel is a spreadsheet developed by Microsoft for Windows, macOS, Android, and iOS, featuring complex calculations, graphing tools, pivot tables, and a macro programming language called Visual Basic for Applications. It replaced Lotus 1-2-3 as the industry standard for spreadsheets since it released version 5 in 1993. Today it is part of the Microsoft Office Suite of software. Typically, any spreadsheet comes in an Excel file format.
What Is PDF?
PDFs or Portable Document Format is a sheet-based document developed by Adobe. It was created to work independently of the device and software applications that are used to access it. The document contains multiple layers of text and image-based data that will unify into one secure flat document. Since they are easily created and accessible, they are widely used for official documents and further applied security measures to protect the data from the files.
Conversion Techniques
Converting any file to PDF makes it convenient for users to open and view the file content on various platforms. Converting Excel into PDF would make the data on the Excel file accessible to the ones who don’t have Microsoft Office on their devices. PDFs are also easier to print and distribute when compared to an Excel file. We will look at techniques that allow us to convert Excel files into PDFs.
With Third-Party Tools
Multiple online websites offer conversion options to PDFs. While most cannot be trusted with their downloads, only a handful of them provides authentic conversions without the risk of malicious programs leaking into the devices. PDF.io is one such website, and it does so in four simple steps.
- Go to PDF.io.
- Choose your file to be converted. You will have the choice to pick files from your device, Google Drive, DropBox, and URLs.
- You will then be asked to choose which sheets you want to convert.
- Wait for the software to skillfully convert your Excel into a PDF and Download.
With Microsoft Excel
This method is for the ones who have Microsoft Excel and want to do this offline.
- Select the part of the Excel that you want to convert into a PDF. PDF conversions are irreversible, but this method will preserve your original copy.
- Go to File on the top left corner. Click Export which will open the export panel.
- Click PDF/XPS and find the icon that looks like a paper wearing a belt.
- Click on options to make the necessary changes on the PDF.
- Give the file a name and select the location of storage and click Publish.
With Google Drive
If you don’t have Microsoft Office or Excel, don’t worry about it. Head on to your Google Drive and use the built-in tools to do the conversion for free!
- Sign in to your google drive
- At the top left corner of your page, you will find a +New button. Click on it.
- Open your computer’s file browser using File Upload.
- Select the Excel sheet of your desire and open it using Google Drive.
- Once you have the Excel spreadsheet on your google drive, it opens the file in Google Sheets, the free spreadsheet editor from Google.
- On the top left corner of the page, click on the File menu and select Download.
- A new list of download options will expand. Look for the PDF Document (.pdf) and select it. A preview of your PDF in the Google sheets printing window will appear.
- Adjust the PDF’s layout. In most cases, the print preview will not look the way you want it since it is converted from excel sheets. Use the right panel to make any changes you might need before you continue.
- Check for orientation. Landscape mode is horizontal, while portrait mode is vertical.
- Change the scale and margin size of the page as you seem fit.
- Click on Formatting to change display options for gridlines and\or notes. The page order might need to be adjusted, and the alignment changed.
- Add headers and footers under Headers & Footers.
- If the sheets contain a lot of data, decide how you want them broken down among the pages. Set custom page breaks if required.
- Click on the blue button on the top right, Export. Pick a location to save your document and click Save to download it!
On macOS
If you have an Apple’s laptop, here is a guide for you:
- Ensure uniformity of headers and footers on all your sheets, and if you’re using Excel 2011 and have multiple sheets, this is a required step. If they aren’t identical, each sheet will be created as a separate document, but they can be merged into one easily.
- To edit headers and footers, select all the worksheets and click the tab for the first sheet at the bottom of Excel, hold down the Shift key, and click the last sheet’s tab to select all.
- Click the Layout tab and then click Header & Footer.
- Click the Customize Header and Customize Footer buttons to edit the headers and footers for all sheets.
- Go to the File menu and click Save As.
- Click the Format or File Format menu to select PDF.
- Double-check what gets included and click Save or Export.
- If you happen to have separate files, join them if necessary.
- Open the first PDF
- Click the View menu and select Thumbnails.
- Click the last thumbnail to select it. This tells Preview to add the next PDF to the end of the current document.
- Click the Edit menu and select Insert > Page from File.
- Select the next PDF in the range and click Open.
- Repeat this process until you’ve added all PDFs.
- Click File and select Export as PDF.
Converting any document to PDFs is always a safe and secure choice to distribute data. Now that you know how to convert Excels to PDFs, go forth and convert away!