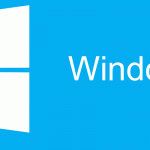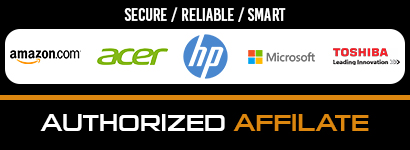If you’ve reached a certain level of geekdom, you’ve probably worked inside of a desktop computer.
For many of us of a certain age, building our own desktop was a rite of passage of sorts, a not too terribly difficult undertaking that still gave us a sense of accomplishment and ownership that simply ordering a pre-built desktop can’t bestow. Plus you could save a to of money, back in the day, buy ordering your components separately and assembling them into a functioning desktop on your own.
So for many people, replacing sound cards, upgrading hard drives, cleaning out fans or replacing burnt-out power sources–these are not too terribly complex. A person with the manual dexterity to operate a screwdriver without putting out an eye is usually going to be fine performing an operation like this. As long as they have the know-how to connect everything back up the way it’s supposed to go, working with a desktop machine is pretty easy.
That’s because with a desktop, you open the box and inside you find plenty of space for even the chubbiest of geek-hands to access the various hardware components you might need to work on or replace, and the cables attaching each of them to the motherboard are easily visible and easy to work with.
But if you think you are ready to move on to the next stage of geekdom and attack replacing hardware in your laptop, there are some things you should know first.
- Laptops are not desktops – This of course goes without saying, but there are a few things that need to be emphasized right off the bat. First of all, laptops are indeed much harder to work on. In fact, they are increasingly designed that way.
Much as with autos, manufacturers prefer us to buy entirely new machines rather than tinker with them on our own. Have you seen all those photos from Obama’s historic visit to Cuba of all those amazing, ancient, gorgeous pre-Castro US-manufactured cars that their owners have kept in pristine running condition all these years? How do you think automakers felt about that? I guarantee they didn’t see an awesome 1957 Thunderbird, but rather the five to ten newer, crappier cars that never got purchased to replace it. A manufacturer’s desire to boost their bottom line means they aren’t going to make it easy for us to tinker with our laptops. In fact, with some newer ultrabooks, it would be nearly impossible for a typical user to upgrade on his or her own. In fact many laptop manufacturers have a clause written in to their end-user agreements that void your warranty if you even attempt to open your laptop.
Beyond legalities, the problems begin with even getting the bloody thing open. Some new computers like the Microsoft Surface 2 are sealed shut–not as in screwed shut, they are sealed shut, like with adhesive requiring the intrepid computer geek to apply a blowdryer to the edges of it in order to melt it enough to pop it open.
I’ll pass.
But even laptops that are screwed shut are often difficult to get open. There are usually a ridiculous amount of screws scattered across the laptop’s case randomly. Even when you think you’ve gotten them all removed and you start to pull the case apart–slowly!–you’ll hear a creaking telling you that you missed one.
Another problem you might encounter should you even manage to get the case open on your laptop is that some of the newer models have the components soldered into place. If the RAM is soldered to the motherboard you are out of luck. However, having said that…
- There are some upgrades you usually can do – As with all things computer related, especially in these times of plenty in terms of the number of manufacturers out there and the variety of types of laptops available, your Actual Mileage May Vary. But having said that, here are a few upgrades you can at least look into, again as long as you’re not running a shiny new ultrabook, in which case you shouldn’t need an upgrade anyway.
*Keep in mind that even opening your laptop’s case can void your warranty! Be very sure you want to proceed before attempting any of these.
- Upgrade the RAM – this is one of the most common and oft-needed upgrades for any computer, laptop or desktop. You can seriously improve the performance of even a significantly older laptop if you can upgrade the RAM. And often you will be able to pull this off with minimal hassle–in fact some older laptops have a special panel you can open specifically to access the computer’s RAM. It’s crucial to find out exactly what kind of RAM you need. If you go to crucial.com and download their system scanner, it will tell you what kind of upgrades are compatible with your system and what will work best on your machine. Again, if you’re lucky there will be a handy dandy access panel on the bottom of your laptop just for accessing the RAM, which frees you from having to pry up the keyboard and other nastiness that goes along with other upgrades. Unscrew the panel, making sure to carefully keep track of the screws–a coffee cup or a glass is useful for this–and gently pull apart the clips at either end of the RAM module. This should free it from the slot, where it will pop out at an angle, and you should be able to pull it straight out. The new RAM goes in the same way, sliding it in at an angle until it’s seated in the slot, at which point you can press it down until the clips engage. Your computer should automatically recognize the new RAM upon booting, but just to be sure everything is working properly, you should check and see how much RAM your computer recognizes. Press the Windows key, then right click on Computer, and click Properties. In the system section it should list Installed Memory (RAM). If the number doesn’t include the new RAM you just installed, reboot and check it again. If it still doesn’t show up you may need to open up the RAM panel again and make sure the RAM module is installed correctly. It could be seated wrong or not fully engaged. Pull it out and reinstall.
- Upgrade the drive – Another common upgrade is to put in a new drive. This is a bit more complex than installing RAM, but it’s still doable. It’s possible you might be able to upgrade your computer’s old HDD drive with a newer, faster SSD or solid-state drive. The benefits of these lightning fast drives have been lauded and prices are dropping, though they are still not cheap. You’ll need to find an SSD that is configured to fit into the drive slot of your laptop. Also, if you replace the machine’s operating system drive, you will have to reinstall Windows on the new drive once it is installed. The actual changeover is the easy part; it’s transferring the data that is time-consuming.
You can usually access a hard drives via a side panel in your laptop. It is often held in place by screws on the bottom. Remove those screws, and then slide the drive out of the machine. The new drive should fit snugly into the slot, and you jst need to reattach the screws.
If you are reinstalling Windows from scratch, boot from your installation disc and you’re all set. However, if you want to reproduce your old data and programs exactly as you had them before, there is cloning software available to make an exact copy of the old hard drive. Clonezilla (clonezilla.org) is a free tool that is command-line only but is reasonably intuitive and very fast. Once the new drive is installed, you just have to clone your old drive to your new one, and you’re good to go.
From category: Buyer's Guide
Another option is to replace the computer’s optical drive–i.e. it’s CD or DVD drive–with an SSD drive. Again, the key to this operation is to make certain that the new drive is configured to fit into the available slot. If at all possible, buy a new drive from your computer’s manufacturer to ensure that it will be compatible.
As with everything technical these days–or really, as with everything–someone somewhere has made a tutorial video relevant to what you want to do. You should definitely take the time to watch these before you grab your screwdriver, just so you know what you’re going to be getting into.
And honestly, sometimes its worth the time and energy you save to hire an expert to do the work for you. But as long as you know what you are up against going in, you should be fine. Here’s hoping we can all keep our laptops running a tenth as long as those old cars in Cuba!