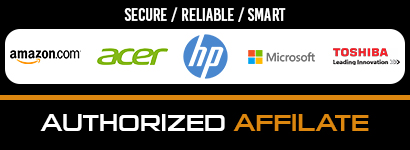When a computer application or operating system fails, it is referred to as a “crash” in computing. If the hardware has collapsed in a way that cannot be recovered, this is most likely to occur when the data stored in the operating system has been corrupted. Without data loss it is impossible to recover from an error. Also, unlike a system breakdown, an application crash might result in an unexpected departure from the application. Crash and system crash are both terms used to describe the same thing. We understand how frustrating it can be to lose a file due to such inconvenience; check our below article to understand more about the topic.
What Can Cause Computers to Boot Up Incorrectly?
Some of the most common causes of computer booting difficulties, as well as precautions you may take to avoid them, are outlined here.
Occasionally, a computer’s operating system may malfunction, resulting in the computer’s inability to start. An error known as a General Protection Fault occurs when the OS attempts to access a memory address that it does not have access to. Infinite loops, which appear to freeze the computer, are another problem the Operating system may cause. If the system does not respond to any input, it must be restarted. This is referred to as a soft crash. Sometimes the registry is tampered with, but more often than not, system files are corrupted or wiped entirely. In addition, downloading software programs or file types from an untrusted source may result in your computer being infected with malware. As a result, it might be infected with a virus that could cause a system failure. Maintaining up-to-date firewall settings and having an anti-virus/malware application installed on your computer at all times are thus a must.
1. Saved Version File Recovery
This is the technique to follow if you wish to recover one of your automated versions.
Take a look at the File tab, then select Info. The Manager Version option can be found on the app’s info pages. Any autosave versions will be shown to the right of the button.
If you wish to restore a previous file version, click the version you want. If you select the version you wish to, it will open. The screen will have a yellow bar at the top. Comparison and restoration are the two-button options available. If you have many versions, you may use the Compare button to view the differences between each one. To go back to a previous state, you can use the Restore button.
2. Do Not Go For the Hard Drive
The difficulty is that reinstalling the computer system from scratch erases and overwrites everything on the hard drive. That means that the new operating system may overwrite your installed apps and data. In a positive light, it’s conceivable that some of the material was saved. However, the quantity of data retrieved from that hard disc reduces as time goes on.
As a result, you should cease using it altogether. The alternative to utilizing it is not to use it at all! Use a USB drive adapter to connect the hard disc and then use it as an extra drive. A new primary purpose might be installed in your pc, or a second machine could be used to perform the data recovery. Using a USB enclosure, connect the hard disc as an external drive. Avoid using this disc for anything but data recovery. Don’t even put the restored files back on the device when you’re done. Even a single recovered file can make a yet-to-be-restored file unrecoverable if copied back.
If you have a good enough budget and the data you’ve lost is critical to you, it may be worthwhile to call a data retrieval service so that they can handle it as efficiently and safely as possible; aiming for services similar to SSD recovery service can be the only way to get the particular tools and procedures that regular users don’t have access to. In addition to what we have just explained, many others do the same thing as provided.
3. Use Another Computer to Access the Hard Drive
To repair a corrupted hard disc drive, you will have to disconnect it from the present computer and attach it to another computer as a secondary hard disc. A USB to IDE/SATA converter is your best bet for accomplishing this. If you’re looking for an inexpensive, multi-functional USB 3 solution, this one will do the trick. Having one of these does come in handy for lost data from a hard disc, and you wish to link a hard drive to a computer through USB. This retrieves data from the movement, such as databases, images, or other files. In some instances, the data can be read from or transferred to or from a functional hard disc, rather than only a malfunctioning one. In the long run, it’s best not to have to dismantle your computer or buy a separate case to house the hard drive in. The operating system will only see it as a USB disc. This is the quickest and most straightforward method, which means it will save you both time and work. Crashing a disc on another desktop computer may be possible if you have a spare (and don’t mind dismantling it), but this will need tearing apart the other machine to install the wrecked drive. To access the disc, be sure that the BIOS has detected it.
A boot failure message and a malfunctioning piece of hardware all put your data in danger. Because of this, it is best to retain a copy of your data in a safe place. If your system suddenly fails, don’t freak out. Instead, use your computer’s hard drive to access your files as an external hard drive. Alternatively, you may change the boot media in the basic input/output system utility to USB, or reinstall Windows using USB installation media. The most efficient and safe technique to recover data from a non-bootable device is a secure data recovery application.