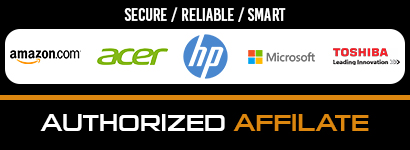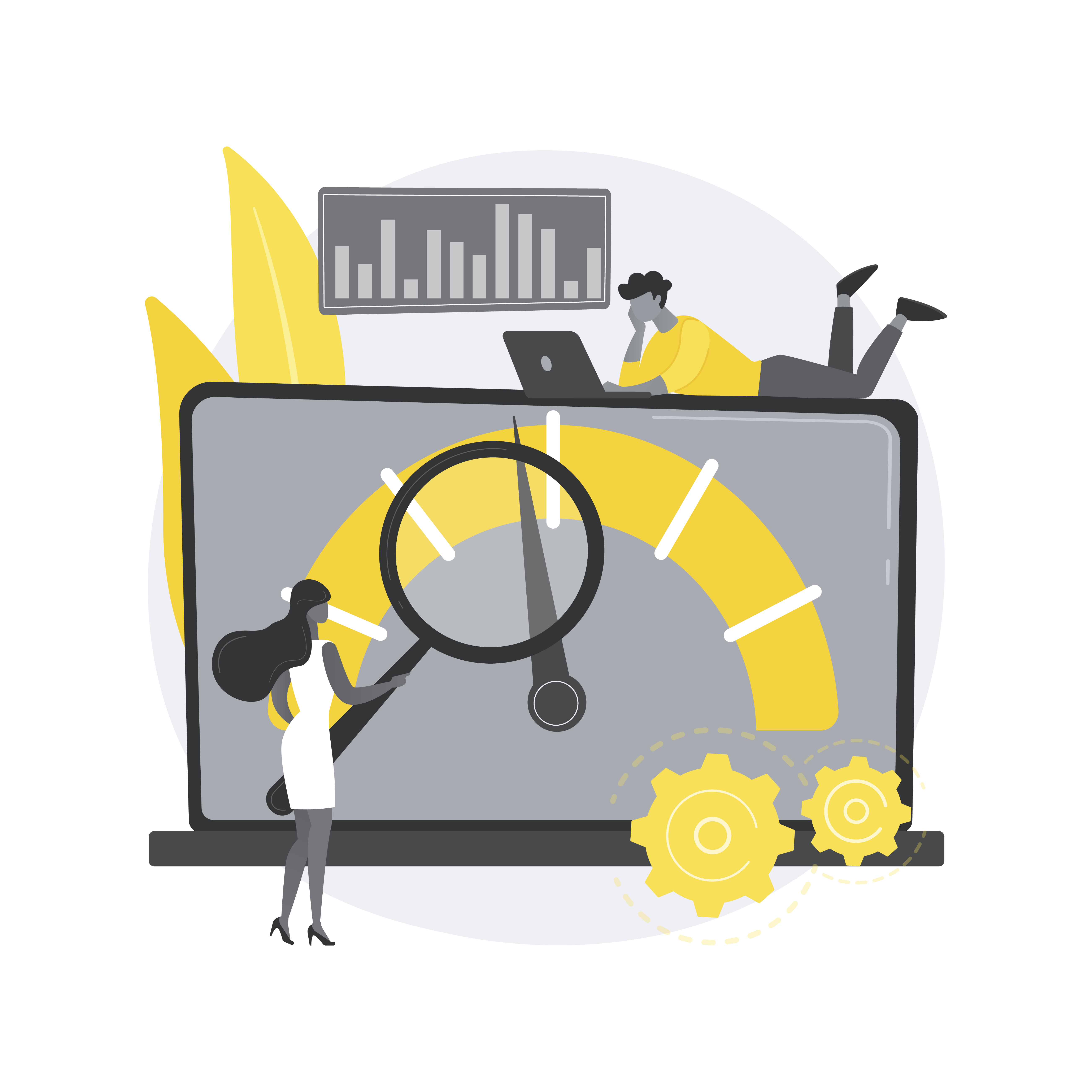
Do you find yourself frustrated with your laptop’s slow performance? Are you tired of waiting for applications to load and files to transfer? Then, it’s time to optimize your computer for better speed and efficiency. In this article, we’ll share some quick and easy tips to help you unlock your laptop’s full potential. With a few simple tweaks and adjustments, you’ll be amazed at how much faster and smoother your computer can run. Whether you’re a student, a gamer searching for the most popular 5-dollar deposit casinos, or a professional, these optimization techniques will help you get the most out of your machine.
1. Upgrade your hardware
If you’ve tried all the software-based optimization tips and your laptop is still not performing to your expectations, it might be time to consider upgrading your hardware. Upgrading components like your RAM or hard drive can significantly improve performance and speed up your laptop.
2. Keep your laptop updated
Software updates can bring bug fixes, security patches, and performance improvements to boost your laptop’s performance. Make sure to keep your computer and its drivers updated to get the most out of your device.
3. Use antivirus software
Malware and viruses can slow down your laptop’s performance and even cause damage. However, installing and regularly updating antivirus software can protect your computer from these threats and keep it running smoothly.
4. Use a high-quality external mouse and keyboard
If you do a lot of typing or use your laptop for gaming, investing in a high-quality external mouse and keyboard can improve your productivity and overall performance. They can provide more comfort and precision than the built-in keyboard and touchpad.
5. Keep your laptop clean
Dust and debris can clog up your laptop’s cooling system and cause it to overheat, slowing down performance and even damaging your computer over time. Regularly clean your laptop and its vents to keep it running cool and smoothly.Avoid overloading your laptop
Running too many programs or processes simultaneously can overload your laptop and slow down performance. Instead, try to limit the number of open programs and processes to what you need and close any you’re not using.
6. Adjust display settings
Did you know that reducing screen brightness and disabling unnecessary features like touch screen can improve your laptop’s performance and battery life? Well, it’s true! Adjusting display settings is a simple yet effective way to optimize your laptop’s performance.
7. Use a cooling pad
Overheating can slow down your laptop and cause damage over time. A cooling pad can help prevent this by keeping your computer cool and maintaining optimal performance. Not to mention, it’s an excellent accessory for those who like to work or play on their laptops for extended periods.
8. Disable startup programs
Too many programs that start automatically when you turn on your laptop can slow down your startup time and overall performance. Disable startup programs that you don’t need to free up system resources and improve performance. Your computer will start up faster and run smoother!
9. Disable unnecessary notifications
Too many notifications can be distracting and slow down your laptop. By disabling unnecessary notifications, you can potentially enhance the performance of your system and free up system resources. As a result, you’ll be able to focus better and get more done!
10. Disable unnecessary services
Similar to disabling background processes, disabling unnecessary services in Windows can free up system resources and improve performance. So take a look at your services and disable any that you don’t need to run in the background. Your laptop will thank you!
11. Defragment your hard drive
Over time, your hard drive can become fragmented, slowing down your laptop’s performance. A disk defragmenter tool can organize data on your hard drive and improve performance. Think of it like tidying up your laptop’s files and folders for optimal performance.
12. Disable Cortana
Microsoft’s virtual assistant, Cortana, may seem helpful, but it can also slow down your laptop. To free up system resources, consider disabling it. This can improve your laptop’s overall performance and make it more responsive.
13. Customize your power settings
Power settings can significantly impact your laptop’s performance. If you need your computer to perform optimally for specific tasks, such as gaming or video editing, consider customizing your power settings accordingly. Besides, adjusting your laptop’s power plan can optimize performance for different scenarios, such as battery life or performance.
14. Use a file compression tool
Large files can take up a lot of space on your laptop, slowing down its performance. Use a file compression tool to reduce their size and improve performance when transferring or storing them. This tool will compress files without affecting their quality, allowing you to free up space on your laptop.
15. Use a cloud storage service
Storing files in the cloud can free up space on your hard drive and improve performance. Using a cloud storage service, you can store files remotely and access them from any device with an internet connection. This can help reduce the amount of data on your laptop, making it faster and more responsive.
16. Remove browser extensions
Browser extensions can be helpful, but they can also slow down your browser and laptop. To improve performance, remove the ones that you don’t need. This can free up system resources and make your computer more responsive.
17. Use task manager to identify and close resource-intensive programs
If you notice that your laptop is running slowly, checking the Task Manager is a good idea. This tool can help you identify programs using a lot of CPU or memory. Then, you can close these programs to free up system resources and improve your laptop’s performance.
18. Adjust virtual memory settings
Virtual memory is a feature that allows your laptop to use a portion of your hard drive as if it were RAM. If you’re running memory-intensive applications, increasing the paging file size can improve performance. This will give your laptop more virtual memory to work with, making it faster and more responsive.
To sum up
With these tips, you’ll be able to maximize the performance of your laptop and enjoy a smoother and faster computing experience.