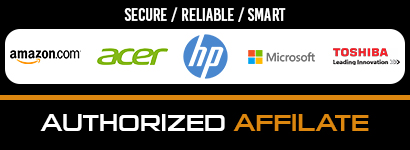When someone starts thinking or talking about the years he has used his laptop, it’s mainly because he knows it’s time to upgrade it. It might also be that they are trying to check if it’s still under warranty.
In this post, I’m going to outline ways you can quickly figure out how old your laptop is.
How Old is My Laptop?
No one likes old laptops: they are slow, chunky, ugly-looking. In most cases, it is not about the number of laptop’s age, but about how it feels to use it. Upgrading to a brand new laptop is always a good idea – these days a good laptop does not cost a fortune. So, if you feel like you need a new one, there are several ways to find you best fit: from laptop finder to laptop comparison tool – they allow you to compare specifications, features, and even price.
But first, let’s find out how old your laptop is. Here are 4 ways to do it:
1. Check Your Laptops Serial Number
The first and very important thing to do is check your laptop’s serial number, especially if you bought pre-built laptops from companies like HP or Dell. Laptops serial numbers are always written on a sticker placed at particular places, mostly underneath it, unlike a desktop where you are assured the sticker is placed at the back. Once you get hold of your laptop’s serial number, search it on google, and the manufacturer’s website will pop up and provide information about your laptop, including the approximate manufacture date.
2. Check Your BIOS Version
You should also check your BIOS version by running the system command prompt, which will pull up sensitive information about your computer that can be used to tell how old your system is. The prompt also gives the original installation date of your Windows. However, the dates can be misleading because Windows reset the installation dates every time there is a big update.
The best way to check the BIOS version is by systeminfo.exe because it gives accurate information that you will find helpful to know how old your laptop is. Here are ways you can use to pull up your system information via command prompt:
- Search cmd on the windows search box
- Once opened, type systeminfo.exe, then select
- Scroll until you see ‘BIOSVersion:”
- Check the listed dates
You must update your BIOS from the day you buy your laptop unless you’ve bought an already used one which you might not know if the previous owner had been updating the BIOS. BIOS is the best way to cross-check the dates of your laptop to know how old it is.
3. Find Out Your CPUs Release Date
Checking your CPUs release date is one way people ignore, yet it can give you a rough estimate of how old your laptop is. You need to check the CPU and then figure out how old your computer might be. I agree that this method won’t provide you with the exact date, but it will give you a rough estimation. Even though new CPUs come out yearly, manufacturers tend to use their budget-oriented systems, which leads to a possibility that the system you are purchasing sat on the shelf for the longest time possible.
However, after acknowledging that CPUs can only give you a rough estimate of how old your laptop is, we can take a look at ways to check your CPUs original release date:
- Search sysinfo on the Windows search box and select
- You’ll find your CPU details besides the ‘Processor.’
- Search your processor name on google
- Select on the manufacturer’s website
- You’ll find the initial release date of your processor.
4. Look At The Dates Of The Folders In Your Drive
You can also check the modified dates on your folders in your laptops (C:) drive to hell you figure out how old your laptop is. This also another method that many people ignore but can be used even if it gives you rough estimates. When you dig deep into this method, you will notice that your (C:) drive is much older than your laptop, giving you a rough picture of your laptop’s status. Here’s how you can check your (C:) drive:
- Type file explorer on the Windows search box and select.
- In the File Explorer, click on ‘This PC.’
- Double-click Local Disk (C:)’
- Check the modified dates listed after the folders.
There is an item in the (C:) drive, which is part of Microsoft visual, that has date modified, which may confuse you on how old your laptop is if you don’t understand it correctly. An example is where you take an old (C:) drive and assume that it explains how old your computer is, which is entirely misleading.
Conclusion
Ultimately you see that finding out how old your laptop is can be easy if you use the right ways listed above. Equally, finding out how old your laptop helps you to decide on whether your laptop needs an upgrade or you need to change it completely.